I was at a conference the last few days, but managed to get a couple of daily creates in for the June 2017 daily create challenge–do 30 daily creates in June! Well, I was late with one of the first two, and will be late with today’s too…that will come tomorrow. But I plan to do all 30 even if not on the right days!
Since I did the creates for June 1 and 2 on the same day, I ended up combining them.
The daily create for June 1 was:
Make this uncreative skinny kid a blossoming portrait of creative prowess! Show us your creative muscle, your photographic bicep, your video burpee (for the love of our eyes, do not take this literally, think metaphorically!)

For June 2, the daily create was: “Take your own portrait rendered in ASCII Art (image made of text characters). Try the ASCII camera.”
Here is my ASCII selfie:
I took a few, and used this one because it didn’t have any background and so could look better in the image below, as if it were on a computer screen (I managed the white background by standing in a bright patch of sunlight against a white wall).
And here is what I made combining both daily creates:
Process!
Well, the ASCII selfie was easy with the ASCII camera linked to in the June 2 daily create.
Here is what I did in GIMP to make the two panel comic above.
- I opened the original image in the June 1 daily create and got rid of the text in the speech bubble:
I did this by using a paintbrush with white to colour over the text from the original image.
2. I made a copy of this new image with no text so I had two layers in GIMP that both had this same image.
3. In the first version of this image I made my own text, which is in the left panel of the two panel comic above. I used the text tool, which creates a new “text layer.” Comic sans seemed the right font choice!
4. In the second version of the image that I created in step 2, on a second layer, I “erased” the two guys. For the parts of them that had a white background I painted over them in white like in step 1.
For the parts of them that were in front of another background like the water or the beach ball, I used the “clone” tool to cover them with something that resembled those backgrounds. I ended up getting rid of the umbrella, because it looked weird sitting there all by itself on the right, with no bottom part to it.
The beach ball was hard to do with the clone tool … I couldn’t get it very round. And then I just gave up after awhile b/c it was good enough and this is the daily create and I was already spending too much time on it!
4. I found an icon of a computer on The Noun Project. I purchased a subscription to the site so I don’t have to pay for icons individually, though you can use icons for free with attribution. I used the Mac app to find the icon which doesn’t allow me to easily find a link to it on the web. Not so good for sharing with others, sorry. I used “open as layer” to add it to the image in GIMP.
5. I had to paint white into the middle of the computer icon b/c icons have a transparent background when you download them from Noun Project.
6. I used the transform tool in GIMP to change the perspective of the computer so it looked a little like it was facing the woman.
7. I opened the ASCII selfie pic “as layer” and also used the transform tool to make it fit onto the computer screen.
8. I drew my own speech bubble on the second panel (as you can tell…it looks kinda not so great but whatever) and added text.
All told, this probably took me an hour rather than 15 minutes per daily create. But it was fun!
Planning to do two again tomorrow…






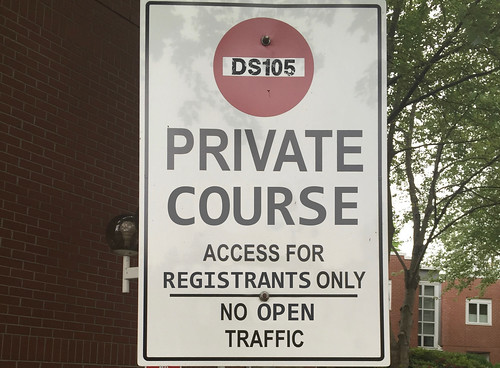


 Adjust the colour of the new words to match the originals as best you can.
Adjust the colour of the new words to match the originals as best you can.






 bigger, using the brush that looks like the one with a square around it on the right, it will give you softer edges on your erasing around the image (rather than using a smaller brush, which gives harder edges).
bigger, using the brush that looks like the one with a square around it on the right, it will give you softer edges on your erasing around the image (rather than using a smaller brush, which gives harder edges).
