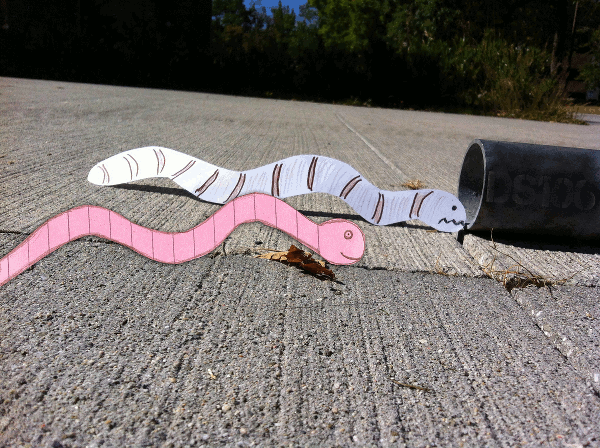I decided to combine the ds106 daily create for June 6, 2014: “Make a picture of yourself in a place you’ve always wanted to go but haven’t been yet” with my participation in the summer ds106 experience over at https://thebergerons.wordpress.com/
So here is the Boo Ghost and me as Mama Ghost at an aurora. I’ve always wanted to see an aurora borealis in person, but never have.
The background image of the aurora is by Omar Smith, and licensed CC-BY.
The process
In GIMP, I opened up both the aurora image linked above and an image of me and my son in Australia from September 2012. To cut us out of the original image I used the process described here, which involves using the “paths” tool–something I’ve never done before. In case that page disappears, here are the steps.
1. Click on the “paths” tool and go around the parts of the image you want to “cut out.” When you reach the first path marker, be sure to hold down the “control” button when you click that first marker to close the loop (although if I remember correctly, on my Mac the control button didn’t work and I think I had to use the “command” button, but my memory is fuzzy on this).
— Then you can move the anchor points around with the mouse to adjust where they are and adjust what is being outlined, which is nice.
2. In the window that has the layers in GIMP (see screenshot below), click on the little white button that looks like it has two sliders. You should be able to there choose “selection from path” (you can’t see it in the screenshot because I’ve already done it and I can’t recreate it…this is just to show the white “slider” button). This creates a selection from the path.

3. Create an alpha channel–this means to give the image transparency, so when you cut out part of it you don’t get white space but a transparent space so the image underneath it will show through. Go to “layer” on the top menu and choose “transparency,” then “add alpha channel.”
— This step is really important for the part where I had to erase something (see step 5).
4. Now you need to cut out the background from what you’ve selected, so you need to invert the selection and cut out that part. Go to “select” on the top menu, then choose “invert.” Then you can just use control-x or command-x (for the Mac) to cut out the background. You should just have the piece you created a path around on a background that looks like a checkerboard (see top layer in screen shot above).
5. For mine, I still had part of the original image between myself and my son, between my left arm and his right arm. I needed to get rid of that, so I just used the “eraser” tool and erased it. What was underneath was just transparency, so the aurora image showed through. If I hadn’t added the alpha channel, when I erased part of the image I’d get a white space there.
— I also needed to erase around some of me and my son because there was a bit of the original image around the edges, which looked strange
6. I had to scale the layer (top menu: layer->scale layer) to make it a bit smaller, and then move it where I wanted.
7. Then the fun began with playing with the colours of the layer with me and my son. I just messed around with Colors->Curves until I got something that looked kind of ghosty. Then I reduced the opacity of that layer (with the slider on the top of the screenshot above) so we were kind of transparent. Finally, I used the “blur” tool to go around the outlines of me and my son so we didn’t have such sharp outlines. It made us blend into the background image a bit more.
8. I didn’t collapse the two layers into one (which you could do by right-clicking on the top layer (or control-clicking, on a Mac) and choosing “merge down), but left them separate in case I wanted to adjust the layer with me and my son more. Having it separate means you can adjust colours, etc. on that layer alone.
9. I then exported as a jpg and voila…