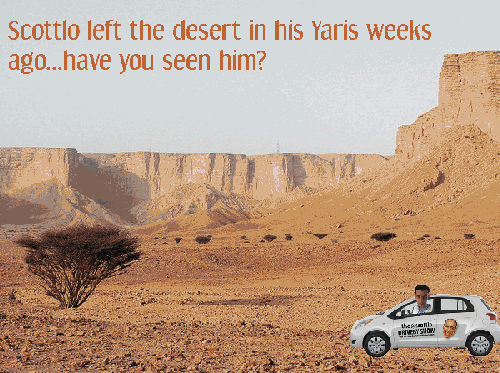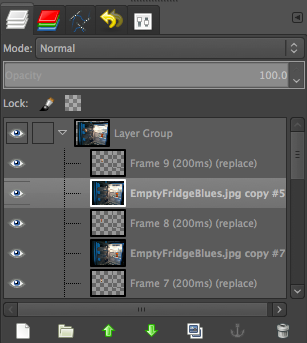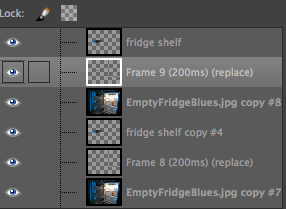August 2013 Animated GIF challenge #8 is “Add some flower power!”
The idea is to make something not so nice look nicer by adding some flowers.
Todd Conaway made this scary picture the other day, for a thank-you note to a childhood fantasy character.

I thought this one could use some serious flowering.
So I made this. I think it takes some of the creepy out of him by covering his eyes and mouth with flowers. Right?

This actually took me MUCH longer than I had expected. I’ll note that in another post, because I would like some help with a particular question about why something I tried didn’t work.
What I did here:
I got the flower images from a site Talky Tina pointed to in her blog about this assignment: http://www.clker.com/search/flower/1
1. Duplicated flower images three times, adjusted opacity of each so 25%, 50%, 75%. Also played with the “layer mode” on GIMP of some of them to get funky colours (the two on the clown’s eyes).
2. Duplicated the original clown image to put under each of the first flower layers (the blue one on the left)—so a clown image under the 25% opacity of the flower, then one under the 50% and 75% opacities. Then merged down so had three layers of the clown image plus flower at different opacities. The idea of what I did is given in the screenshot below, even though it is for different flower layers. This is before merging down.

3. Duplicated three times the layer with the blue flower at 75% that had been merged with the clown image, and then put one of those under each of the next flower layers (the purple one at left, in 25, 50, 75% opacities). Merged down.
4. Repeat with other flower layers.
5. I duplicated the last flower layer (daisy on the clown’s mouth) several times, so the whole image with all the flowers would stay for a bit longer at the end. That worked fine until I “optimized animation for GIF” in GIMP (Filters->animation->optimize for GIF). I didn’t do that at first, but then the image was too big to animate on Tumblr. Seems it needs to be less than 1MB to animate. Optimizing it makes it MUCH smaller (this one is just over 140 KB), but it got rid of the duplicate layers at the end, so the image with all the flowers didn’t stay very long. What it did was add “combined” to each layer, though I don’t know what that means. So to fix this, I after optimizing I just duplicated the last layer a few times again. Worked like a charm.
6. I don’t like how GIMP has been making the GIFs look all pixelated. This is probably due to the optimization stuff, and/or the GIF format? Yes? No?
I wanted to have the flowers fade back out again like they faded in, but by the time I got this far, I had spent way more hours than I had planned, and decided this was good enough.
I tried what seemed to me a much easier way of doing this, but it wouldn’t work like I thought it should. Next post: please help me figure out why that didn’t work!