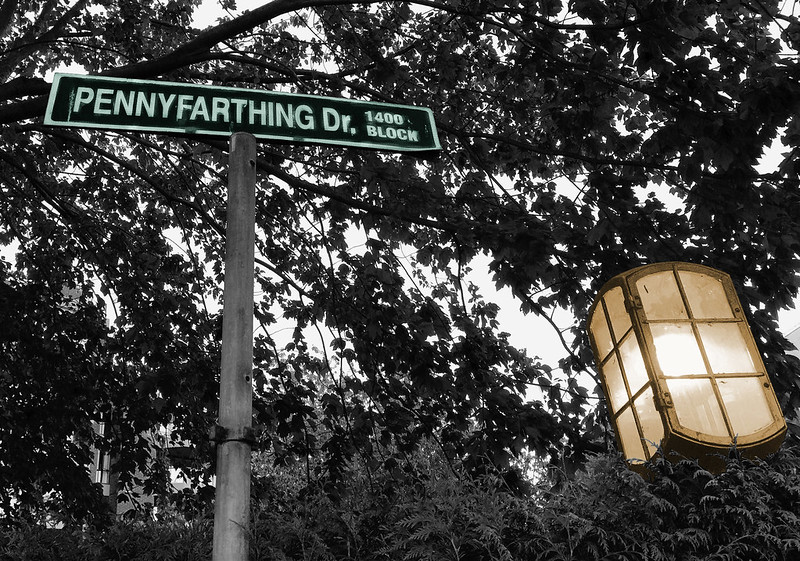It’s design week for #prisoner106, which means time to take pictures that exemplify design principles. We were to take images of things that show at least five of the following:

A nice set of resources on these design principles can be found here.
I’ve done a couple of design blitzes before; one was in Fall 2013 and another in Spring 2014 (that one is on the site with my teaching and learning portfolio; I should put it somewhere else because now that site just has my portfolio on it).
I really enjoy doing these because it helps me understand these design principles, and it’s just darn fun! But I was really busy this week finishing that teaching and learning portfolio (it was due this week for promotion, and now I leave it alone for a year until I find out if I’ll be able to move up to the next faculty level). So I didn’t get as much done on this assignment as I wanted.
Color
 I was drawn to the use of colour in this sign for a couple of reasons. One, because I think it’s used effectively to draw your eye to the titles of the different sections, and to separate out the elements in the image on the far right. But I also like it because it works on another level: it’s about water (blue) and how to deal with it in an environmentally friendly way (green).
I was drawn to the use of colour in this sign for a couple of reasons. One, because I think it’s used effectively to draw your eye to the titles of the different sections, and to separate out the elements in the image on the far right. But I also like it because it works on another level: it’s about water (blue) and how to deal with it in an environmentally friendly way (green).

I think this is a questionable use of colour in the words. When I put some type in different colour than other type it’s b/c I’m trying to emphasize something, to focus people in on some parts of the text rather than others. Here, I can’t tell what I’m supposed to be focused on. The white seems to stand out more, but could it really be that they want me to pay most attention to “your grocery list”?
Typography

The typography here struck me because it’s clearly trying to hearken back in time, but then when you look at the “established” date it’s just five years ago. There’s something interesting in that juxtaposition. At any rate, they’ve managed to capture a retro feel with the typography and the arrows around “distillery.” the wrought iron holding the sign helps too.
Minimalism/use of space

How much more minimal can you get? And yet, this is very effective. This place is tucked away in a part of campus not a lot of people go to, on the ground floor of a residence building. I think it’s pretty effective to let people know quickly and easily what can be found there. Once you get a bit closer you can see the name of the place (sign on the top left), but really, “food” and “coffee” are the most important messages.
Balance

I see this design all over Vancouver, especially at bus stops. Usually there is some kind of roof that stops the rain, but this one doesn’t have a roof…not sure what the point is, then.
This seemed to me to be an interesting example of balance–it should feel off-balance, because the right side is much longer than the left. But it still feels balanced, to me. There’s probably some complicated mathematical or physical principle for why it’s not heavier on the right than the left (or maybe it is?). At any rate, I like this example of a not-balanced balance.
Form and function

I don’t know if this really counts under the “form and function” header; this is a picture of a new earth sciences building on the campus where I work. On the bottom are panels of different sorts of stone, all labeled with the kind of stone they are and where the stone came from. It’s a building devoted to education that is itself educational.
Metaphors/symbols
 The University of British Columbia is celebrating its centennial year in 2015-2016. I think this design nicely captures both the past and the future, even if the suggestion that UBC will live on infinitely is rather far-fetched.
The University of British Columbia is celebrating its centennial year in 2015-2016. I think this design nicely captures both the past and the future, even if the suggestion that UBC will live on infinitely is rather far-fetched.

This sign is near some apple trees that are nicely placed on campus where one might want to just take an apple and eat it. I like that they’ve put on the sign a suggestion that you wouldn’t want to eat the fruit anyway b/c it’s full of worms. That’s maybe not what they intended but it’s a message one could get even unconsciously, perhaps.
A collection of Cannabis dispensary signs
I found one, then another, then another within a short space. Two were on the same block. I took the image of the first one b/c it seemed a good use of a symbol:

The small plus sign on the left is a subtle connection of this establishment with medicine (as is the word “dispensary,” but that is already commonly used for these businesses). Putting it in green fits with the fact that this about a plant. And the large font for “CANNABIS” plus the smaller font for “dispensary” seems designed to catch the eye (it did mine). Of course, using “cannabis” rather than “marijuana” also indicates a more official, medical purpose.

This one also uses the green plus sign as a symbol, along with the word “clinic,” which clearly brings up the idea of medicine.

And what says “medicine” more than an image of a doctor with a stethoscope? And a sort of clever attempt at connecting “Canada” to “cannabis” in the name of this place. But why does it matter if we get the impression that it’s Canada-wide? (I have no idea if it is.) Maybe it seems more legit?
Also, this was the third one in just a few blocks and I was starting to take pictures of them just b/c it was funny after awhile to see so many ….




 bigger, using the brush that looks like the one with a square around it on the right, it will give you softer edges on your erasing around the image (rather than using a smaller brush, which gives harder edges).
bigger, using the brush that looks like the one with a square around it on the right, it will give you softer edges on your erasing around the image (rather than using a smaller brush, which gives harder edges).