The #ds106 daily create for June 10 was: “What are the Nordic Ministers summoning? A mythological creature? A weather related phenomena? Some force we can only imagine in dreams? Create, draw, write a story of what these people are calling up from the seas…”
Here is the original photo from a tweet by @TVMaury:
And here is what I made. They just all wanted to pet the cat! But the cat isn’t so sure about it.
I wanted to think that with all the political shit stuff going on in the world lately we could all just be happy petting a cute animal. And then I thought–well, the cute animal may not be that happy with so many people holding it, and this pic of a cat fit that idea I thought … its eyes signal to me: “I’m really not okay with this but I will stay still and hope it’s over soon.” Or maybe: “I am burning this into my memory and you will feel my wrath someday. Not yet, but someday.”
Actually, the cat one is the second one I made. At first I tried with a hedgehog, but it just looked weird because the fingers in the front were covering its face so I had to get rid of some of them otherwise you couldn’t see its face. But then it just ended up odd:
I told myself maybe it could look like their fingers were in its fur but really, that just wasn’t what it looked like.
Process
I followed the same procedure for both of these. I put the two images into GIMP, with the animal one below the ministers one, and I used the eraser tool on the ministers one (after adding an alpha channel to it to allow it to be transparent underneath) and erased the portions where I wanted the animal picture to show through.
This was made easier by increasing the transparency of the ministers picture so I could better see the animal picture below it while erasing. I also had to scale the animal pictures so they were a realistic size.
The hardest part was finding good source material. The pictures of the animals had to be such that they would “fit” into the hands in a good way, or at least so I could erase parts of the hands and not have it look weird.
I used these two pictures licensed CC0 from pixabay.com




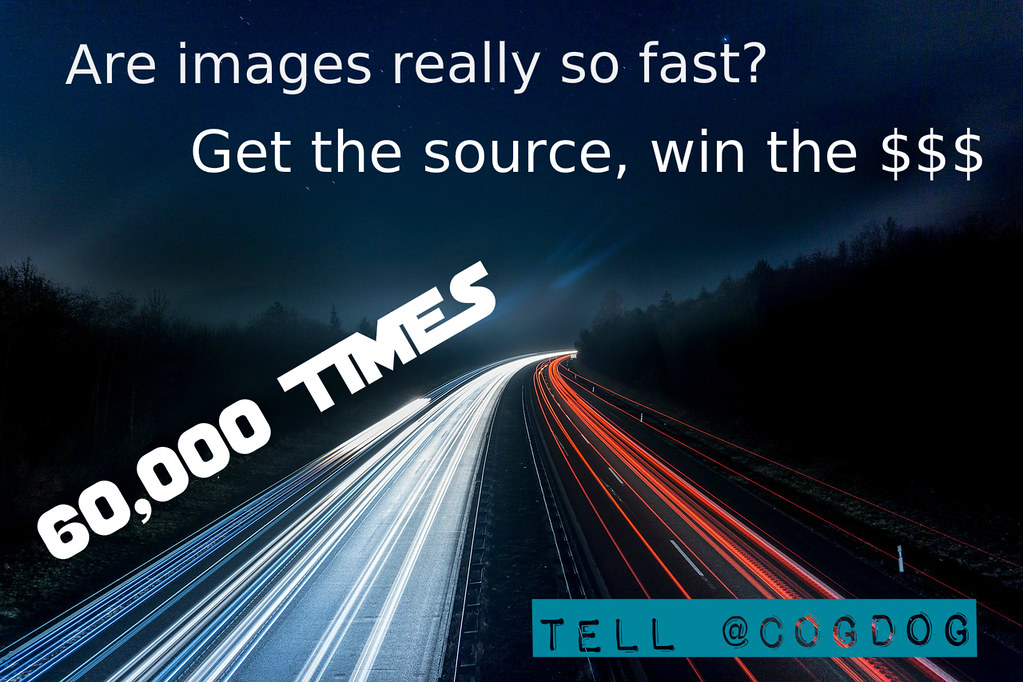
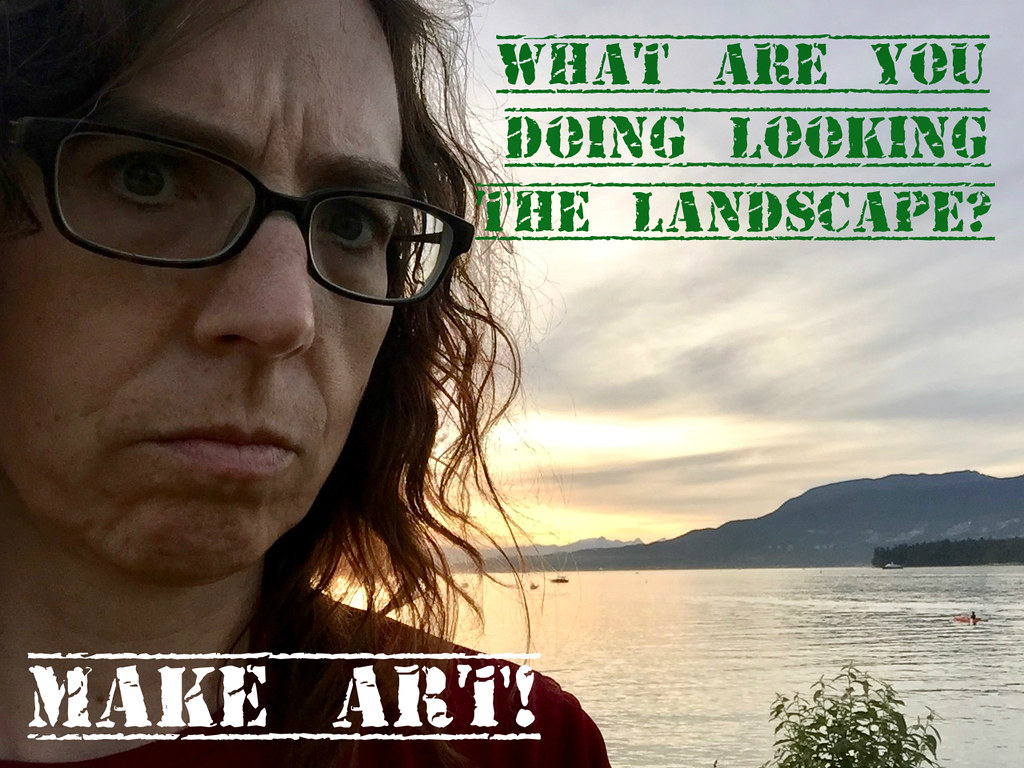








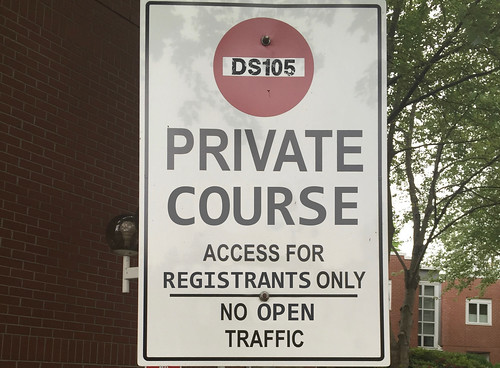


 Adjust the colour of the new words to match the originals as best you can.
Adjust the colour of the new words to match the originals as best you can.